Ubuntu is a Linux operating system built on the idea that software should be free. It includes thousands of software applications covering everything from word processing, email, programming languages, spreadsheet applications to games. There are three editions: Ubuntu Desktop for PCs, Ubuntu Server for the cloud and servers, and Ubuntu Core for embedded environments.
Canonical Ltd sponsors the Ubuntu Project. The company will not charge license fees for Ubuntu, now or in the future. Ubuntu is closely related to Debian, the framework for Linux Mint, Knoppix, Xandros, and Ubuntu. Debian is a volunteer project that develops and maintains a GNU/Linux operating system. It is completely committed to free software and has over 1,000 developers worldwide who help in their free time and many more contributors and volunteers.
Let’s take a closer look at what Ubuntu is and how to install and use it.
What is Ubuntu?
The ideas behind Linux Ubuntu are set out in the Ubuntu Manifesto. These include that it must be free, usable by people with disabilities and offered in local languages. It also says people should be able to customize their software whenever they want to. Ubuntu is committed to open-source software and its development. It encourages people to use it, improve it if they can, and share it. New releases are available every six months. There are long-term support releases every two years.
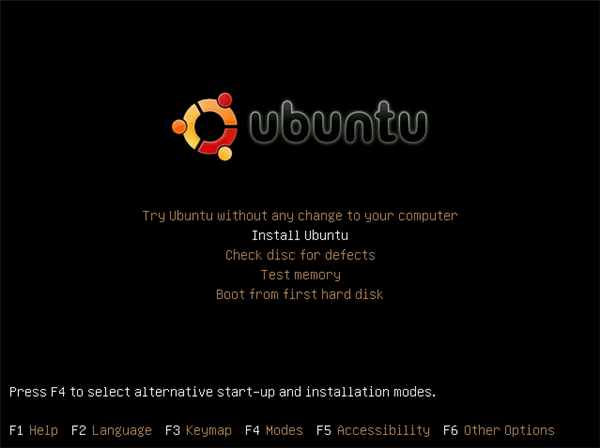
How to install Ubuntu on your PC
Your PC or laptop will need at least 25GB of storage space to download and install Ubuntu, as well as a flash drive with a minimum of 8GB of storage, although 12GB will be better.
Step 1: Download ISO
Write your downloaded ISO to a USB stick to create the installation media. This is different from copying the ISO, and you’ll have to use the software. BalenaEtcher works well as it can run on Windows, Linux and Mac.
Step 2: Use a USB stick
Insert the USB flash drive you want to use to install Ubuntu. Restart or boot your computer or laptop. It should recognize the installation media. If it doesn’t, hold F12 while starting up and choose the USB device from the boot menu. You can also use Escape, F2 and F10. You should see a welcome screen.
Step 3: Choose Installation
Choose between Normal installation and Minimal installation. You’ll be prompted to download third-party software and updates. You will be asked to connect to the internet if you’re not connected already.
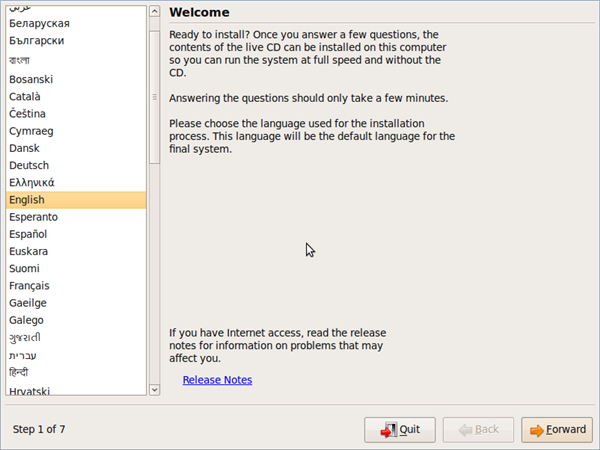
Step 4: Encrypt device
If you want to encrypt your device for security, go to Advanced features > Use LVM with the new Ubuntu installation >
Step 5: Create login
Now create your login details. Enter your name and that of your device as it will show on the network. Create a username and password.
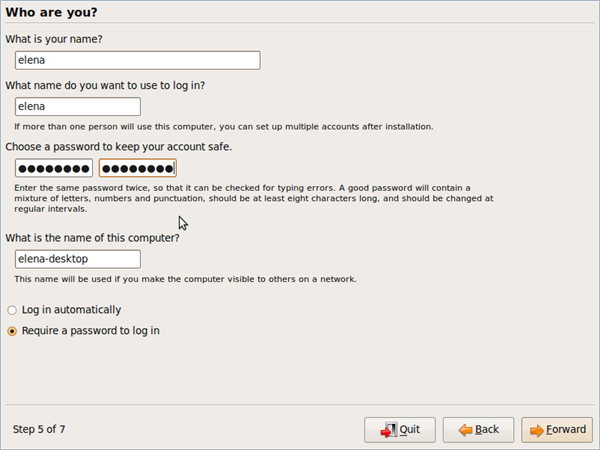
Step 6: Watch slideshow
You’ll see a slideshow while Ubuntu installs. Afterwards, it’s a good idea to update your system. Ubuntu also notifies you when new updates are available.
How to use Ubuntu
Now that you know what Ubuntu is and how to install it, let’s take a look at some of the features and how to use it.
Step 1: Navigate the Ubuntu Desktop
You’ll see a panel at the top of the screen as well as a quick launch bar on the left. Every icon on the launch bar will take you to places like the software center, web browser, file manager and the office suite. The Applications icon displays a list of installed apps. Select the one you want to open.
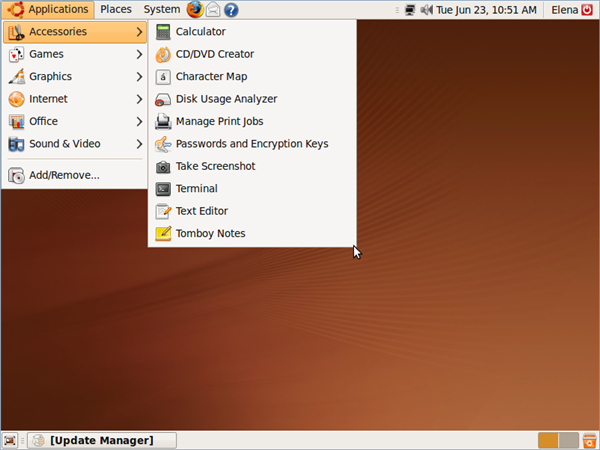
Step 2: Connect to the Internet
Clicking on the Network icon on the top panel displays a list of wireless networks. Select the one you want to use, then type in the security key. A router using an Ethernet cable will connect you automatically. The default browser with Ubuntu is Firefox. You can use any other browser if you’d prefer.
Step 3: Create documents, presentations, drawings and spreadsheets
Ubuntu’s default office suite is LibreOffice. You’ll find the icons in the quick launch bar for word processing (Libre Office Writer), drawings (Libre Office Draw), spreadsheets (Libre Office Calc) and presentations (Libre Impress).
Step 4: Manage Photos or View Images
Ubuntu has several apps for managing, viewing and editing images. Shotwell is a photo manager. Eye of Gnome is a basic image viewer that allows you to look at photos in a folder.
Step 5: Listen to music
Ubuntu’s default audio package is Rhythmbox. It can import music from folders, connect to external media devices, create and edit playlists, and listen to online radio stations.
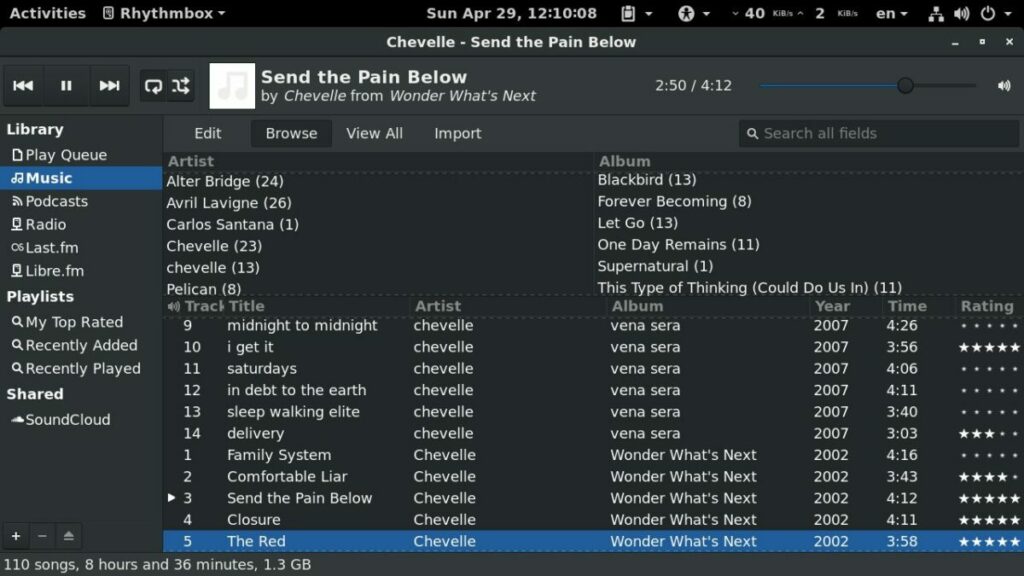
Step 6: Watch Videos
Ubuntu’s default video package is GNOME Videos, but you can also use other video players like VLC and Kodi on Ubuntu.
Step 7: Install Software
You use Ubuntu Software to install software. You can use it to install Synaptic, which provides a strong base for installing more software. Another way to install software is by using apt-get from the command line. You can also get Linux software from repositories that hold software you can install. Repositories are stored on servers called mirrors.
Step 8: Install NVIDIA drivers
If you have a NVIDIA card, you’ll need the latest drivers for it to work on Ubuntu. There’s a great PPA repository to help get you what you need for your graphics card.
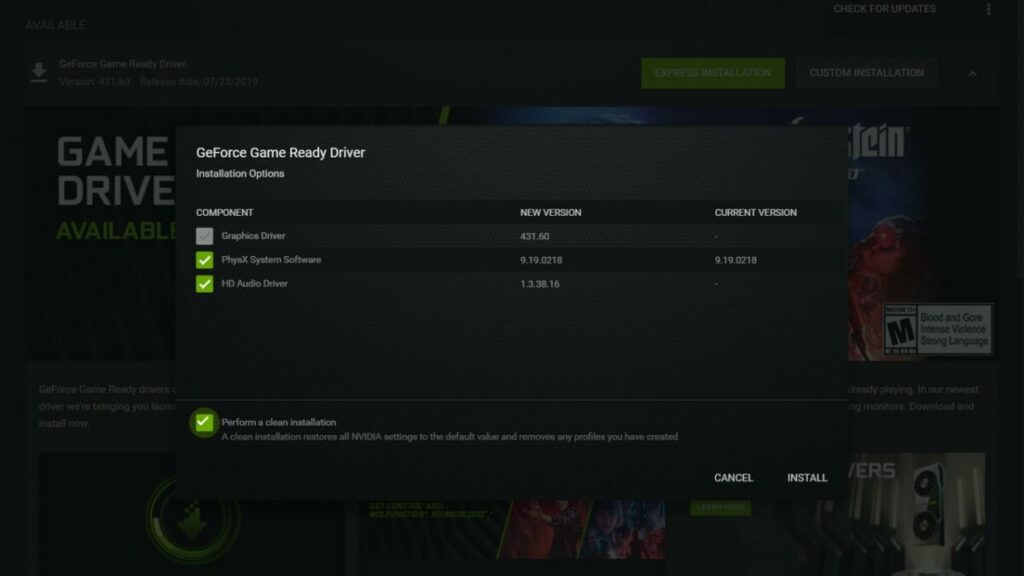
Step 9: Use popular packages
You might be surprised to learn that you can install many popular packages on Linux, including Skype, Dropbox, Spotify, Minecraft and many others, even if they’re from Microsoft.
Step 10: Customize Ubuntu
Ubuntu uses the GNOME desktop, which is not as easy to customize as other Linux desktops. However, you can do basic things such as change the wallpaper. But you can make your desktop your own by using GNOME extensions and themes.
Summary
Linux is becoming an increasingly popular operating system because people are attracted to its ethos of supporting free software. It’s also a very good platform that provides everything you need. It’s easy to use after you get to know your way around it.


